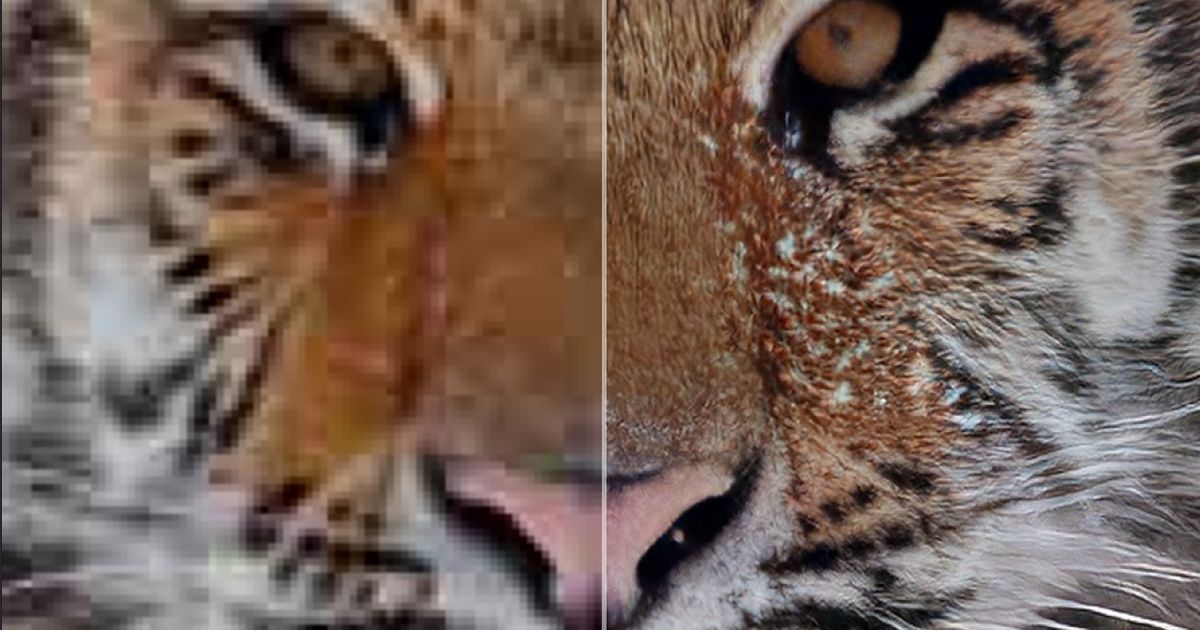If you're receiving the Topaz Labs can't install error message, then you may be wondering how you can benefit from their assortment of tools on Topaz Studio.
The good news though, is that this error is fixable. It will require a little bit of effort, but it's worth it to get your hands on the image-editing software hidden inside.
We'll tell you what you need to do, whether you are trying to run the software on a Windows PC, or a Mac.
How To Fix Error Message "Model Unavailable or Corrupt (TF) or (NX)"
If you are seeing this message, it's an indication that the AI model and the program itself are not communicating properly.
There are multiple reasons this might happen, ranging from a corrupted file during the installation process, a permission conflict caused by a plugin, or a registry issue.
The solutions vary significantly depending on whether you are using Windows or macOS. Here's what you need to know for each.
How To Fix Topaz Labs Can't Install Error On Windows
If you are getting one of these errors on your Windows PC, you'll need to manually delete the Topaz DeNoise AI program from four different locations:
The first two are usually located as follows:
- C:\Program Files\Topaz Labs LLC\ - delete the Topaz DeNoise AI folder
- C:\ProgramData\Topaz Labs LLC\ - delete the Topaz DeNoise AI folder
The second two are located in your Windows Registry:
- HKEY_CURRENT_USER >> SOFTWARE >> Topaz Labs LLC >> Topaz DeNoise AI
- HKEY_LOCAL_MACHINE >> SOFTWARE >> Topaz Labs LLC >> Topaz DeNoise AI
Once you've deleted these, go back to your account at Topaz Labs, sign in, and reinstall the newest version of Topaz DeNoise AI from your Purchased Products page.
How To Fix Topaz Labs Can't Install Error On Mac
As we mentioned earlier, it's a very different approach if you are trying to install this on a Mac:
- Quit out of the Application
- Open a Finder window
- Hit CMD + SHIFT + G to open the Go To panel
- Enter the path ~/Library/Preferences/ into the input field.
- You will see a large number of files ending in .plist.
- You'll now need to make sure you are in the correct Preferences file. Use the search bar to look for the name of the specific Topaz Labs application you need.
- When you find the relevant .plist file, right-click and select Move to Trash in order to delete it.
- Empty the trash bin.
- Restart your Mac.
- Rerun the application.
One point worth noting: if you complete these steps and the error message continues to appear, then this is a strong indication that there is a permissions conflict between the Topaz Labs software, and whatever picture you are trying to use.
In this instance, try running the program with a different image, and see if it resolves the issue.
If you are still struggling on either Windows or Mac, then it's probably wise at this point to get in touch with the Topaz Labs support team for further assistance.