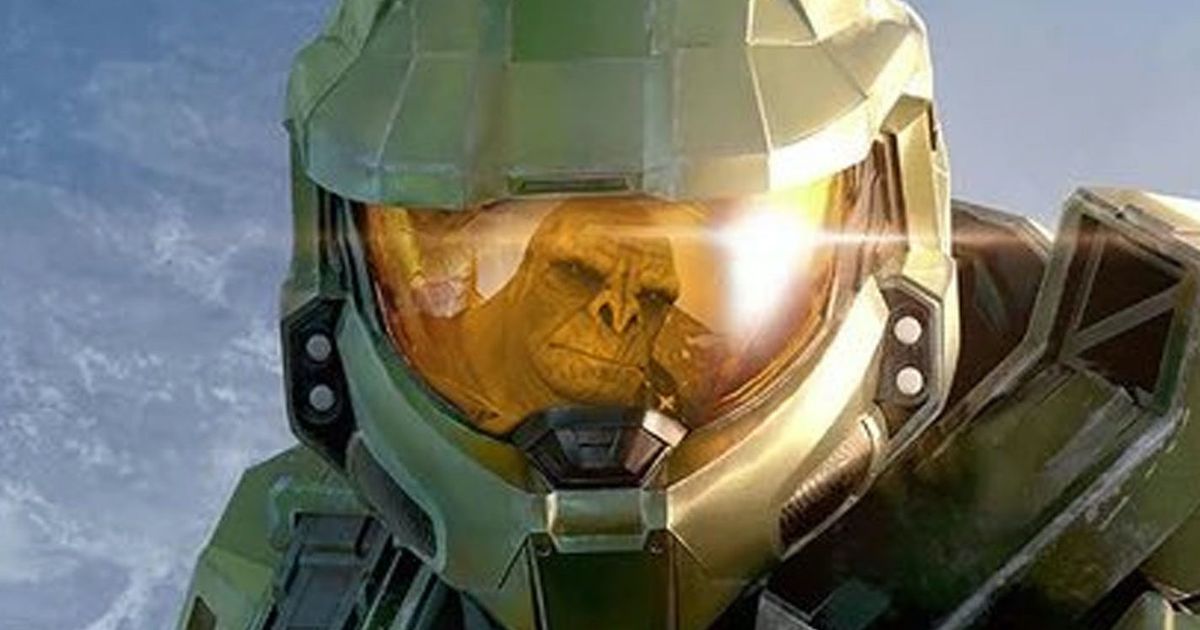Halo Infinite won’t launch is yet another error afflicting Halo players. A lot of players are unhappy about this issue, because, it means they won’t be able to play Halo Infinite at all. This can be frustrating, especially if you’re one of the millions of fans who were eagerly expecting to play the latest instalment of Halo. However, there are ways for players to fix Halo Infinite Won't Launch Issue. We’ll walk you through the list of troubleshooting steps to rectify the problem.
How to Fix Halo Infinite Not Opening on PC
The Halo Infinite Won't Launch issue is a common problem for many players. The error can happen on various operating systems, including Windows 10, 11 and macOS. That said, it doesn’t mean that it’s impossible to fix the Halo Infinite Won't Launch Error. Fortunately, Halo Infinite won't load issue can be fixed with our help.
To fix the Halo Infinite Won't Launch issue, first, make sure your computer meets the recommended system requirements for the game. Also, you should make sure that all your software is up to date. Here are some tips that will fix the Halo Infinite won't load issue:
- Make sure your GPU is up to date as well. If you have an AMD graphics card, check here. For Intel, go here. And for GeForce, go here.
- Also, ensure that you have put Halo Infinite on the safe list on your firewall and antivirus software. Learn how to do that here.
- Make sure your game is installed on you primary drive, preferably an SSD.
- Closing the subprocess dump_tool via task manager has fixed the issue for some player. To do it:
- Open Task Manager
- Find HaloInfinte.exe and expand it to see the subprocesses
- Find dump_tool and end the task
- Hopefully, the game would pop up after a few minutes.
These are some of the basic steps you can take to resolve the Halo Infinite won’t launch issue. If you have tried all of the above, and are still haven't gotten past the loading screen, below are some additional tips to try.
Read More: Halo Infinite Stuttering: How To Fix Halo Infinite Lag and Stuttering on Xbox and PC
Other Steps to Try
Along with the recommendations listed above, here are a few other steps you can take to fix the Halo Infinite won't load issue:
- Repair or verify the game files because if the game itself is corrupted, it could lead to a crash or stuck at startup. Here’s how:
- Launch the Steam client
- From the LIBRARY, right-click on Halo Infinite and select Properties
- Go to LOCAL FILES and click on Verify integrity of game files…
- Try launching the game
- Change the GPU settings
- Open SteamLibrary
- Navigate to steamapps>common>MGS Test App 6>data>hardware
- Switch the GPU settings to Low
- Try launching the game
- Run the program as Administrator. To do so:
- Open SteamLibrary
- Navigate to steamapps>common>MGS Test App 6
- Right-click game_Release.exe
- Go to Properties > Compatibility
- Check Run as administrator
- Try launching the game
By now, hopefully, you must have fixed your Halo Infinite won’t launch issue and have gotten past the dreaded black 3 dots loading screen. Thereafter, you will be able to play Halo Infinite on PC without any issues.
How to Fix Halo Infinite Blue Screen
As you may know, Halo Infinite Multiplayer has officially launched. However, many are experiencing a blue screen. This is preventing players from actually launching the game. The blue screen was caused by an error in rolling out the multiplayer beta on the Microsoft Store. An update has since been rolled out, so if you are downloading it for the first time, you shouldn’t be affected by the blue screen.
But what if you downloaded the beta before this was done? To fix the Halo Infinite Blue Screen, make sure you have downloaded the latest update of the game. To check for updates:
- Scroll to the Halo Infinite tile on your Xbox or PC.
- Open the options menu and select Manage Games and Add-ons.
- Download the latest update. Don’t be surprised if it’s up to 30GB or so in size.
- Restart your PC or Xbox.
- Relaunch Halo Infinite. The blue screen should now be a thing of the past.
Keep checking back here whenever you experience a problem with Halo Infinite. We provide fixes to most of the common errors that users face, so you can keep playing your favourite game without having to worry about a thing!