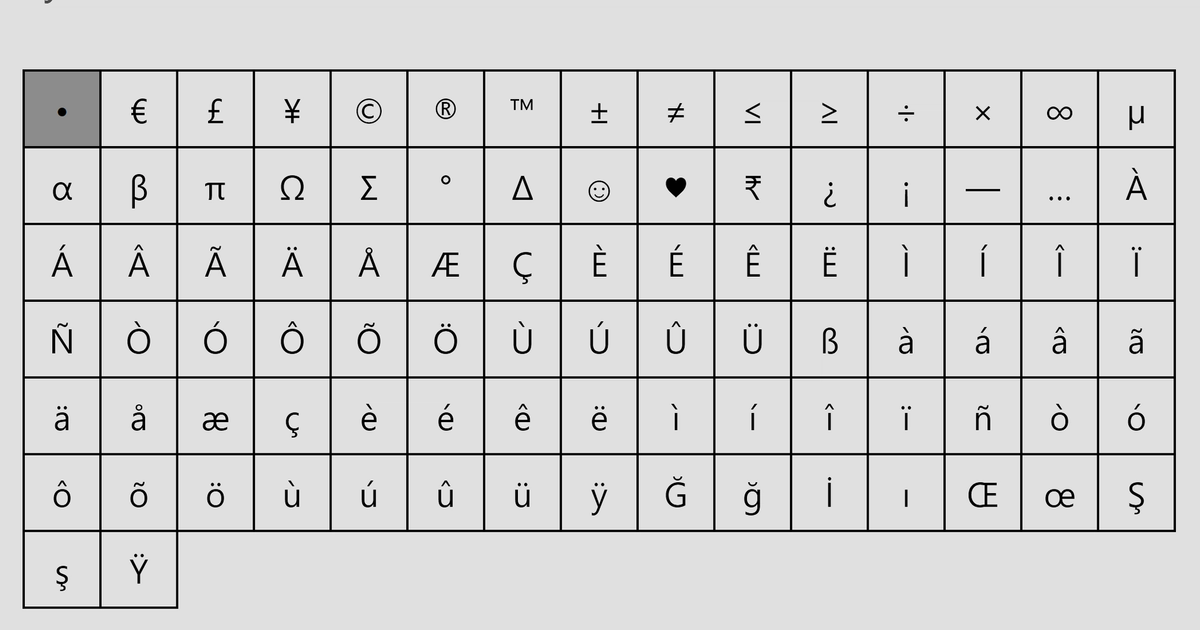If you've ever had to struggle in Microsoft Word while trying to write in a foreign language with unique alphabets and accents then you're not alone. Lots of people end up wasting tons of time trying to figure out what the alphabet is and then repeatedly copy-pasting it from somewhere else. However, there are better and quicker ways to add accent marks in Microsoft Word.
Knowing how to efficiently add accent marks in Microsoft Word will not only make you more qualified in your knowledge about the application, but it will also boost your productivity when you have to deal with accent marks. So today we'll look at two methods of how to add accent marks in Microsoft Word.
To become an expert in Microsoft Word, you should use our other guides. You can learn how to use the Microsoft Copilot, how to add footnotes to your document, and how to add check boxes as well. Our How-To's page can help in all kinds of apps, too.
How to manually add accent marks in Microsoft Word
The first method is to add accent marks manually into your document using the Microsoft Word Insert feature. Here's a step-by-step guide for how to do that.
- Launch Microsoft Word and open up your document page.
- Click on the Insert button in the navbar on the top left.
- Now select the Symbol drop-down menu button on the right next to Equation and Emojis
- Click the option for More Symbols from the drop-down menu and a new keyboard with accent marks should pop up on your screen.
- You can now manually click on any of these with your cursor to add accent marks in your Microsoft Word doc.
Accent mark keyboard shortcuts in Microsoft Word
If the previous method feels too slow or tedious, you're not wrong. The alternative is much quicker but can be hard to memorise. Microsoft Word has built-in keyboard shortcuts that allow you to add accent marks on the fly. Here is a list of all the Microsoft Word keyboard shortcuts for accent marks:
- CTRL+` (ACCENT GRAVE), the letter for (à, è, ì, ò, ù, À, È, Ì, Ò, Ù)
- CTRL+' (APOSTROPHE), the letter for (á, é, í, ó, ú, ý, Á, É, Í, Ó, Ú, Ý)
- CTRL+SHIFT+^ (CARET), the letter for (â, ê, î, ô, û, Â, Ê, Î, Ô, Û)
- CTRL+SHIFT+~ (TILDE), the letter for (ã, ñ, õ, Ã, Ñ, Õ)
- CTRL+SHIFT+: (COLON), the letter for (ä, ë, ï, ö, ü, ÿ, Ä, Ë, Ï, Ö, Ü, Ÿ)
- CTRL+SHIFT+@, a or A for (å, Å)
- CTRL+SHIFT+&, a or A for (æ, Æ)
- CTRL+SHIFT+&, o or O for (œ, Œ)
- CTRL+, (COMMA), c or C for (ç, Ç)
- CTRL+' (APOSTROPHE), d or D for (ð, Ð)
- CTRL+/, o or O for (ø, Ø)
- ALT+CTRL+SHIFT+? for (¿)
- ALT+CTRL+SHIFT+! for (¡)
- CTRL+SHIFT+&, s for (ß)
Practice with the keyboard will make you seem like a wizard to everyone else.
That's all you need to know about how accent marks work in Microsoft Word and how you can add accent marks manually or with a keyboard. For more Microsoft Word guides, find out if the app can be used on a Chromebook. Elsewhere, we can help you speed up videos on Instagram and explain what, exactly, OLED is.