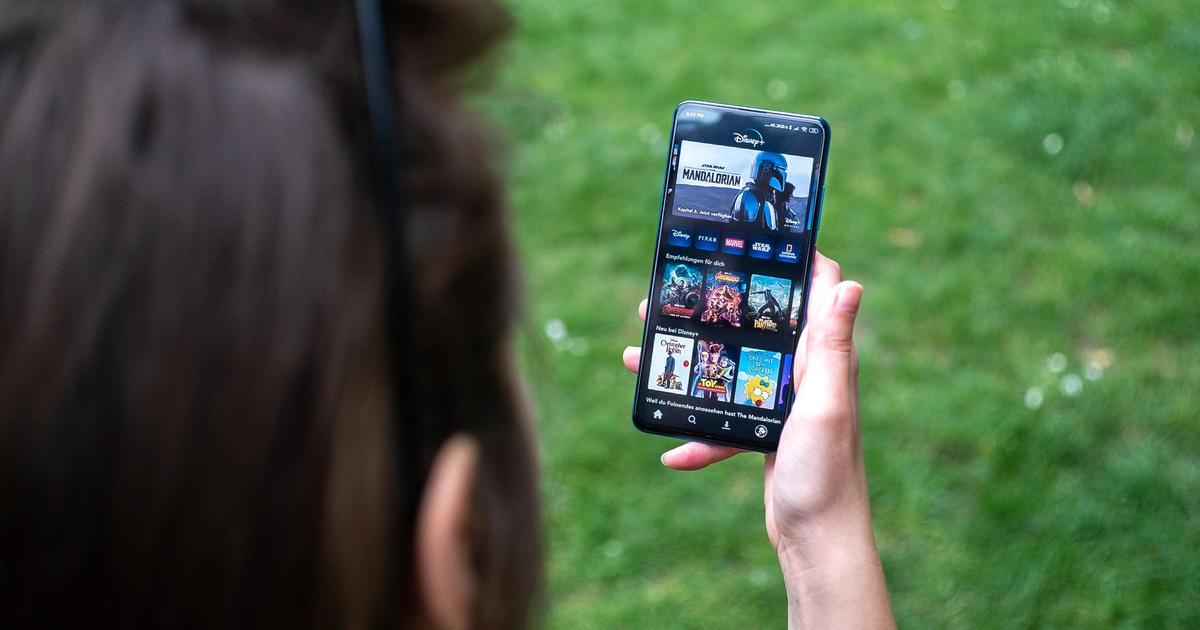Wondering how to screenshot Disney Plus?
If you've tried taking a screenshot of Disney Plus, then you would probably know that it is not possible - well, normally. The streaming service will block its content when you click the screenshot button, and all you will be able to capture is a black, blank screen.
However, there is a workaround. We will discuss how to screenshot Disney Plus in this article. Let's get into it!
How To Screenshot Disney Plus On PC
If you are streaming content from your Chrome browser on your PC, there is an easy way to take screenshots of Disney Plus movies or series. To do this, you will first have to install the screen capture extension called Video Screenshot.
Here's how to screenshot Disney Plus on PC:
- Install Video Screenshot from the chrome web store.
- Once installed, go to Disney Plus and start playing the movie/series you intend to screenshot.
- You will see a camera button in the top right corner.
- Click on the camera button to take a screenshot.
- The full resolution will appear in your Downloads.
Absolutely effortless, right? Not only Disney Plus, but this extension also allows you to download full-resolution screenshots of YouTube, Netflix, Vimeo, Amazon Prime, and other streaming services.
It is worth mentioning that this extension only works in Chrome. If you are using other browsers, FireShot and GoFullPage are some alternatives you can try.
- Read More: How To Fix Error 1028 In Disney Plus
How To Screenshot Disney Plus On Android
On Android devices, you cannot screenshot Disney Plus with the native screen capture feature or using other third-party screen recording software. The only way to do this is by using the same chrome extension we mentioned in the previous section.
There is, however, a problem. Your mobile Chrome browser doesn't support extensions. In order to circumvent this issue, you need to install the Kiwi browser from the Play Store. Kiwi is a Chromium-based browser that allows you to install any extensions from the chrome web store.
Here's how to screenshot Disney Plus on Android:
- Install Kiwi Browser.
- Open the browser and install Video Screenshot from the chrome web store.
- Once installed, go to Disney Plus and start playing the movie/series you intend to screenshot.
- Click on the camera button in the top right corner to take a screenshot.
- The screenshot will be downloaded and you can view it in your Gallery.
Although it's a bit of work, it actually works. You can use this method to take screenshots of YouTube, Netflix, Vimeo, Amazon Prime, and other streaming services.
- Read More: How To Use Chrome Extensions On iPhone
How To Screenshot Disney Plus On iPhone And iPad
Although Safari supports browser extensions, there are no extensions in the App Store like Video Screenshot which can be used to screenshot content of streaming services.
Moreover, the Kiwi browser is not available on the Apple app store. Therefore, iPhone users cannot make use of the above Android trick.
In other words, it is not possible to screenshot Disney Plus content on iPhone or iPad - as of now.
If you ever encounter Disney Plus error code 42, we have easy fixes for you.
Explore new topics and discover content that's right for you!
Apps